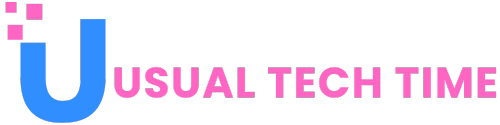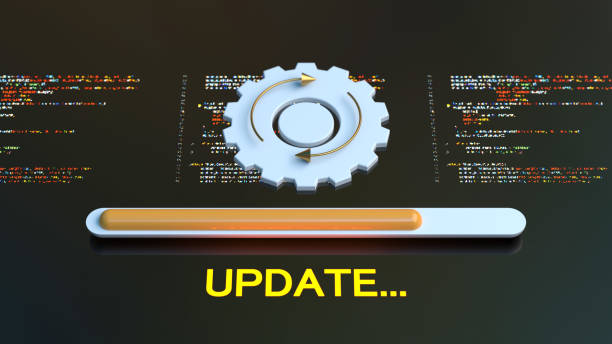Sonim Update via ADB and Fastboot Are you ready to take your Sonim device to the next level? Updating your smartphone can unlock new features, improve performance, and enhance security. While there are several ways to update your device, using ADB (Android Debug Bridge) and Fastboot is one of the most effective methods. These powerful tools allow you to communicate with your Android system directly from a computer, making it easier than ever to install updates.
Many users shy away from ADB and Fastboot because they sound technical or complex. However, this step-by-step guide will walk you through everything you need for a successful Sonim update via ADB and Fastboot. Whether you’re looking to fix bugs or simply want the latest software version on your device, we’ve got you covered! Let’s dive in and get started on optimizing your Sonim experience!
Benefits of Using ADB and Fastboot for Sonim Update
Using ADB and Fastboot for your Sonim update opens up a world of possibilities. These powerful tools provide direct access to your device’s software, allowing you to perform updates with precision.
One major benefit is the ability to bypass standard upgrade processes. This can save time by avoiding cumbersome steps often found in conventional methods. With ADB and Fastboot, you can flash firmware quickly and efficiently.
Additionally, these utilities grant control over various system functions. Users can unlock bootloaders or root devices if desired, enhancing customization options significantly.
For those who like experimenting with custom ROMs or themes, ADB and Fastboot are invaluable assets. They streamline the process while ensuring that users have complete command over their devices’ performance and appearance.
Security is another key factor. By using these tools wisely, you maintain a level of control that may not be available through regular OTA updates.
Preparing Your Device
Before diving into the update process, it’s crucial to prepare your Sonim device. Gathering all necessary tools and information will ensure a smooth experience.
First, back up any important data. While updates are generally safe, it’s always wise to keep your contacts, photos, and other files secure. You never know when something might go wrong.
Next, charge your device adequately. Aim for at least 70% battery life before starting the update. This reduces the risk of interruptions during the installation process.
Additionally, familiarize yourself with any specific requirements related to your Sonim model. Check online forums or user manuals for unique instructions that may pertain to your particular device version.
Make sure you have a stable internet connection available for downloading necessary files without interruption later on in the process. Taking these steps will help set you up for success as you proceed with updating via ADB and Fastboot.
Downloading the Necessary Files
To begin the updating process, you need to gather some essential files. Typically, this includes the latest firmware for your Sonim device and the ADB and Fastboot binaries.
Visit official sources or trusted forums where developers share these updates. Always ensure that you’re downloading from a reputable site to avoid any malicious software.
Once you’ve located the right firmware for your model, download it directly onto your computer. Make sure to note its location on your hard drive. This will save you time later when you’re ready to execute commands.
After downloading everything, unzip any compressed files if necessary. Keep all related items in one folder; this organization makes executing commands smoother as you proceed through each step of the update process.
Enabling USB Debugging on Your Sonim Device
Enabling USB Debugging is a crucial step in the Sonim update process via ADB and Fastboot. This feature allows your computer to communicate effectively with your device.
To start, head to the Settings app on your Sonim smartphone. Scroll down and tap on “About Phone.” Here, locate the “Build Number.”
Tap it seven times to unlock Developer Options. You’ll see a notification confirming that you’ve enabled developer mode.
Next, go back to the main settings menu and find “Developer Options.” Inside, look for the toggle labeled “USB Debugging” and switch it on. Confirm any prompts that appear.
With USB Debugging enabled, you’re one step closer to performing updates seamlessly through ADB commands. It ensures your device can interact with your computer without obstacles during this critical process.
Connecting Your Device to Your Computer
Now that you’ve prepared your device and enabled USB debugging, let’s connect your Sonim to your computer. Grab a reliable USB cable; this step is crucial for ensuring a stable connection.
Plug one end into your Sonim device and the other into an available USB port on your computer. Make sure there are no loose connections to prevent interruptions during the update process.
Once connected, check if your computer recognizes the device. You will often see notifications on both the phone and PC confirming the connection. If prompted, allow any necessary permissions on your Sonim to establish communication with ADB/Fastboot.
If everything goes smoothly, you’re ready for the next steps in updating! An established connection is essential for smooth operations ahead.
Installing the Latest Version of ADB and Fastboot
To install the latest version of ADB and Fastboot, start by visiting the official Android Developer website. This site provides the most up-to-date packages.
Once you’ve located the SDK Platform Tools section, download it for your operating system—Windows, Mac, or Linux. Make sure to choose correctly to avoid compatibility issues.
After downloading, extract the zipped folder to a location that’s easy to access. Creating a dedicated folder on your desktop can streamline this process.
Next, open Command Prompt or Terminal based on your OS. Navigate to where you extracted ADB and Fastboot files using simple commands like `cd` followed by the path.
You’re almost there! To verify proper installation, type `adb version` and hit enter. If installed correctly, you’ll see the version number displayed in your terminal window.
Unlock
Unlocking your Sonim device is a crucial step in the update process. This action allows you to modify the system and make necessary changes.
To start, you’ll need to open your command prompt or terminal window on your computer. Ensure that ADB and Fastboot are properly installed; this will help streamline the unlocking procedure.
Next, boot your Sonim device into Fastboot mode by powering it off first. Then press and hold the appropriate button combination based on your model until you see the Fastboot screen.
Once in Fastboot mode, connect your device to the computer using a USB cable. Now type “fastboot oem unlock” or “fastboot flashing unlock” depending on what’s applicable for your device model.
After executing this command, follow any prompts that appear on your screen. Be aware that unlocking may void warranties or erase all data from your phone—so proceed with caution!
Conclusion
Performing a Sonim update via ADB and Fastboot can seem daunting at first, but with the right guidance, it becomes a straightforward process. This method allows you to keep your device up to date and functioning optimally. Following the steps outlined will ensure that you have all necessary preparations made, from downloading files to enabling USB debugging.
Always remember the importance of backing up your data before starting any update process. By taking these precautions and carefully following each step, you’ll be able to successfully update your Sonim device while minimizing potential risks. Embracing this method not only enhances your understanding of Android devices but also empowers you as a user. Enjoy exploring the new features that come with each software update!